-
5가지만 알면 누구나 아이패드드로잉 시작 가능!! by 프로크리에이트makson_Drawing 2020. 4. 10. 17:55
무엇이든 시작이 어려운 법
5 가지만 알면 누구나 아이패드드로잉 시작 가능!!
- ‘막손’인 저도 하고 있으니까요^^ -
1. 프로크리에이트 앱 설치
이제 막 드로잉을 시작한 입장에서 다양한 앱을 써보지는 않았지만, 수 많은 블로그 후기와 유튜브 영상을 참고하고 내린 결론. 그림 초보도 쉽게 배우고 활용할 수 있는 드로잉 툴은 바로 프로크리에이트(Procreate)!!
포토샵이나 일러스트처럼 메뉴나 기능이 너무 많아서 막상 큰맘 먹고 배우려 하다가도 쉽게 질린 기억이 있으신가요? 손에 익으면 좋은 프로그램들이지만 프로크리에이트는 훨씬 직관적이고 심플한 메뉴 구성으로 시작하는 입장에서 부담이 적다
물론, 유료앱(12,000원_2020.02 기준)이지만 한 번만 다운 받으면 평생 사용이 가능하고 업데이트도 꾸준히 된다. 어도비 프로그램들이 매월 정액제로 운영되는 거에 비하면 부담없는 착한 가격!!
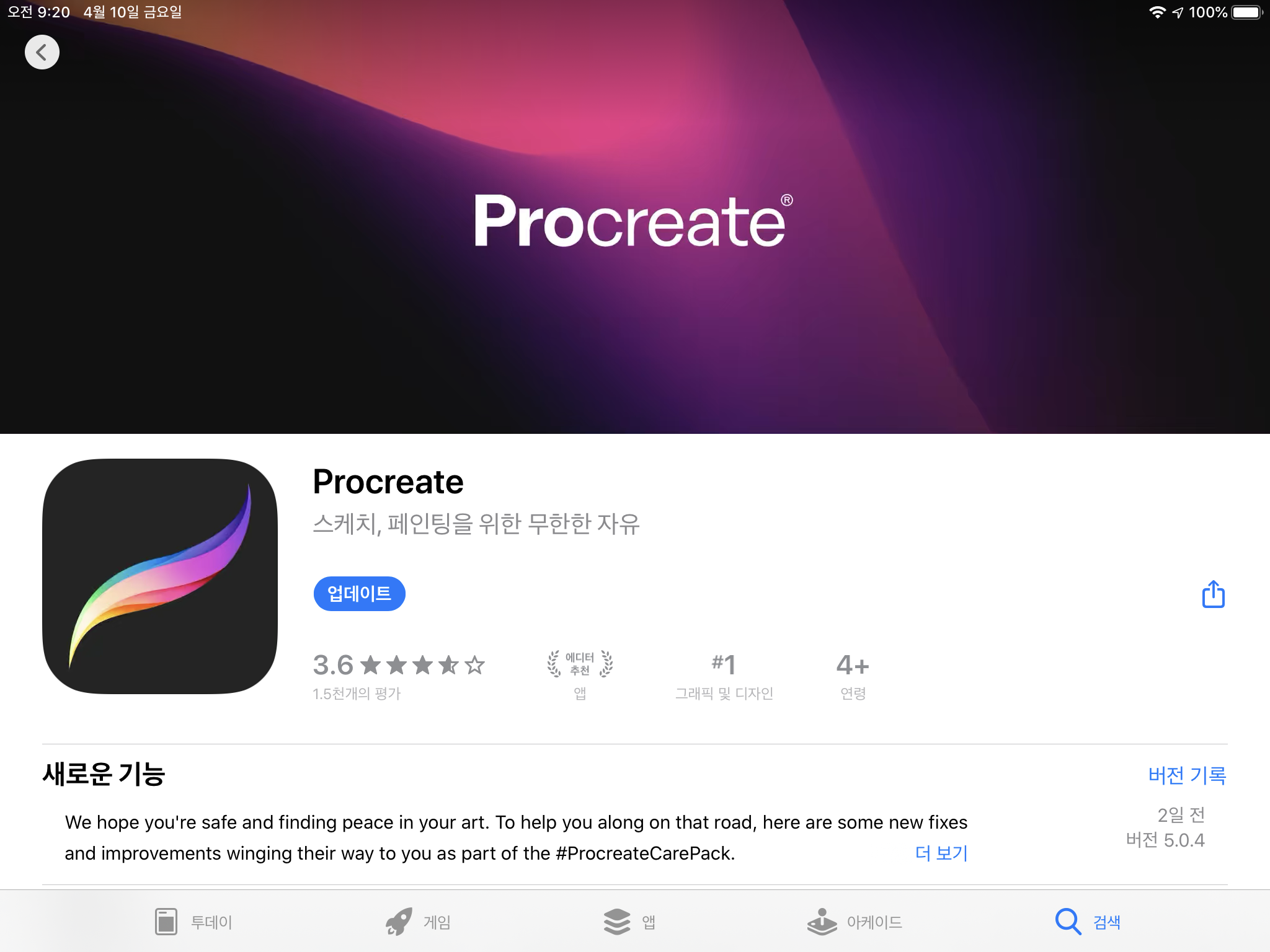
App Store에서 프로크리에이트 검색 // 첫 구매 시 유료(\12,000)이지만 업데이트는 무료!! 2. 캔버스 가져오기
캔버스는 그림을 그릴 수 있는 ‘도화지’.
앱 우측 상단의 + 버튼을 누르면 다양한 크기의 캔버스를 선택할 수 있다. 해상도에 대한 개념이 없더라도 ‘사각형’, ‘A4’, ‘4x6사진’ 등 캔버스 이름만 봐도 캔버스의 크기를 직곽적으로 알 수 있다. 개인적으로 그림을 그리고 나서 인스타에 올리기 위해 정사각 형태의 캔버스를 선호하며, 해상도가 큰걸 선호하기에 사용자 지정을 통해 전용 캔버스(Makson)를 만들어 사용하고 있다
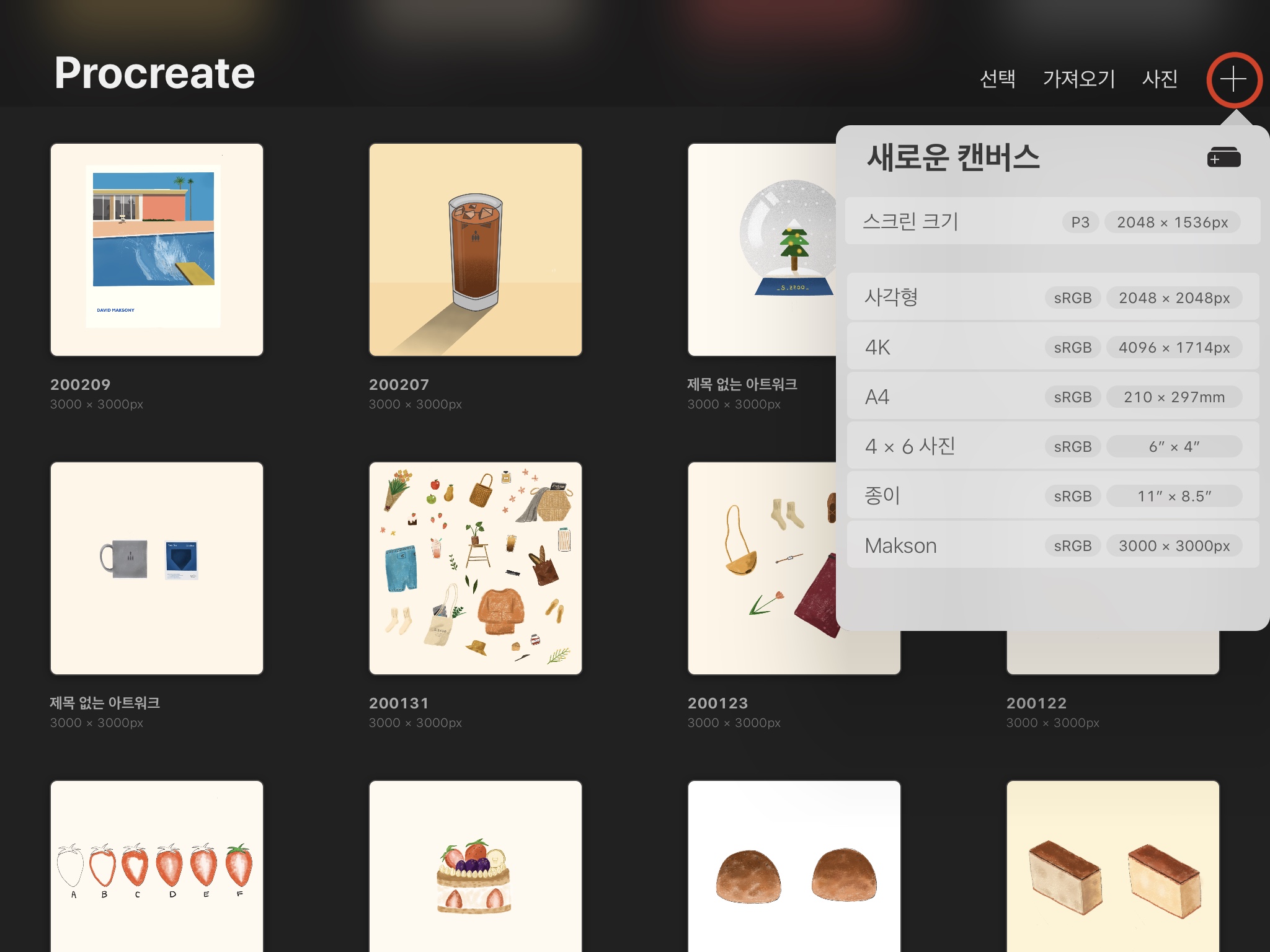
+버튼을 누르면 다양한 크기의 캔버스를 선택할 수 있다 * 캔버스 크기 사용자 지정 : 새로운 캔버스 우측에 검은색 아이콘을 클릭하면 아래와 같이 캔버스 크기 설정이 가능하다
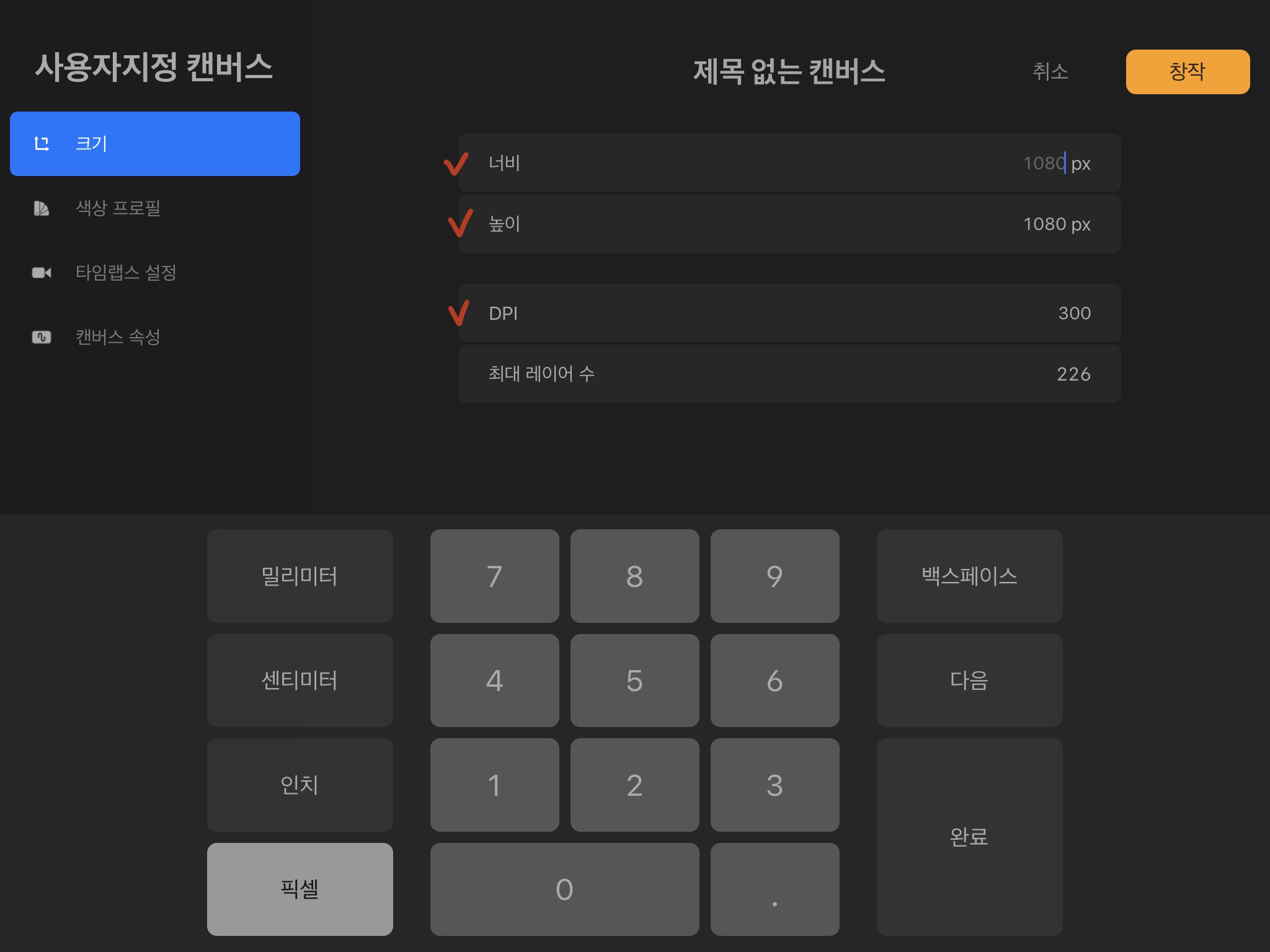
여기서는 너비와 높이, 그리고 DPI만 설정하자 * DPI (dots per inch) : 화면 1인치에 몇개의 도트가 들어가는지를 의미. 지금은 그냥 300으로 설정하자
3. 브러쉬 선택
그림 그릴 준비가 끝났다. 벌써?
멋진 그림을 위한 하얀 도화지가 준비되었고, 프로크리에이트에서는 약 100여가지의 브러쉬를 기본으로 제공한다 (별도로 다운 받은 브러쉬를 추가할 수도 있는데, 이 내용은 다음에 다루도록 하자). 브러쉬의 크기와 불투명도는 본인 취향에 맞게 자유롭게 선택하면 된다.
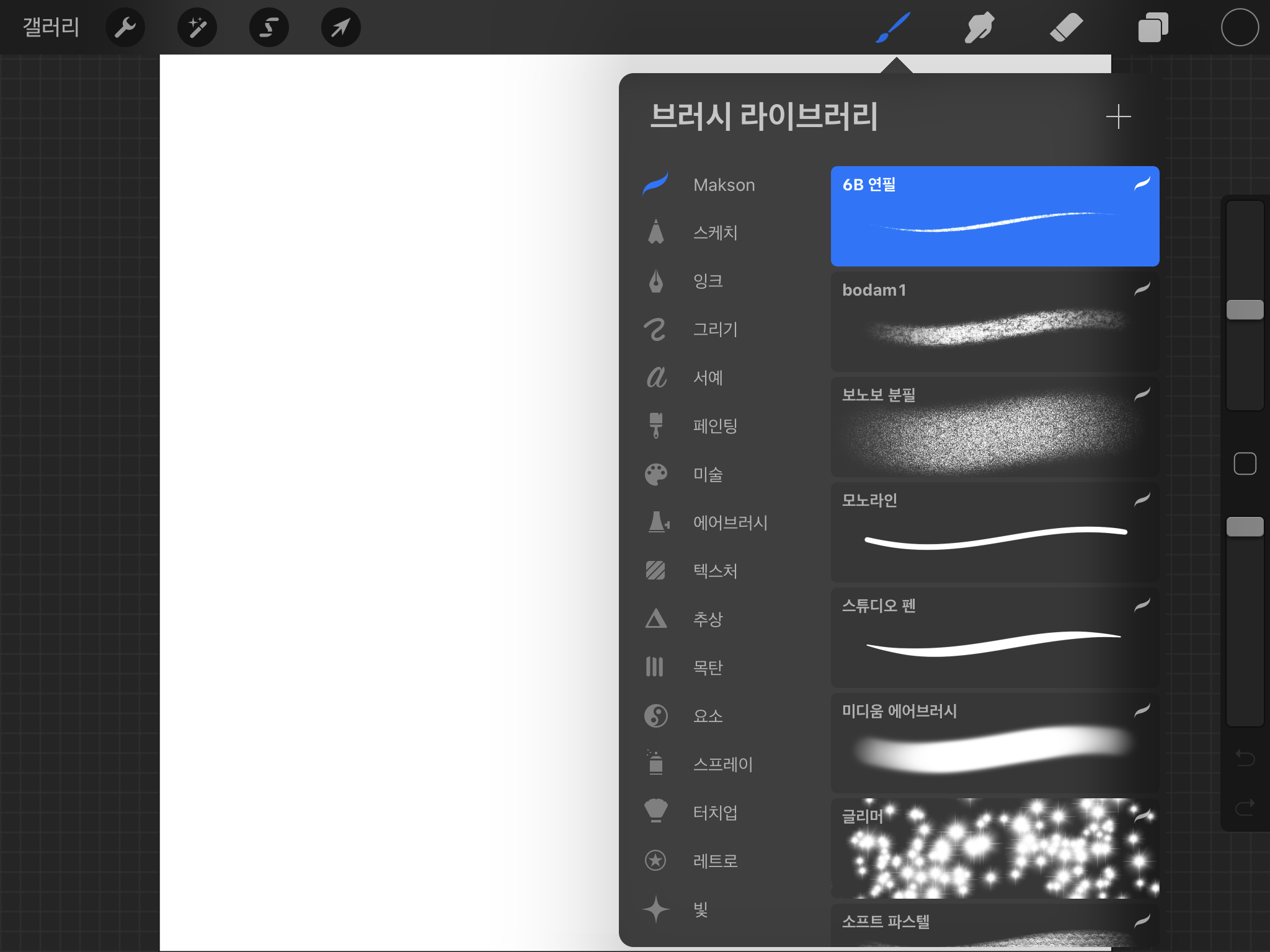
브러시 아이콘을 누르면 다양한 종류의 브러시 리스트가 보인다 4. 스케치 하기
스케치는 6B연필 브러시를 주로 사용하는데, 디지털 드로잉이지만 연필을 사용해서 그림을 그린다는 것만으로도 아날로그 감성이 나서 좋다.
애플펜슬로 필압(펜으로 누르는 강도)과 펜 기울기(화면과 펜의 각도에 따른 변화)를 잘 활용하다 보면 어느새 도화지에 진짜 연필로 그림을 그리는 느낌이 난다. 물론, 브러시 선택은 개인 취향이기에 자유롭게 선택하길 권장한다. (다양하게 사용해 보는 것이 정답이다)
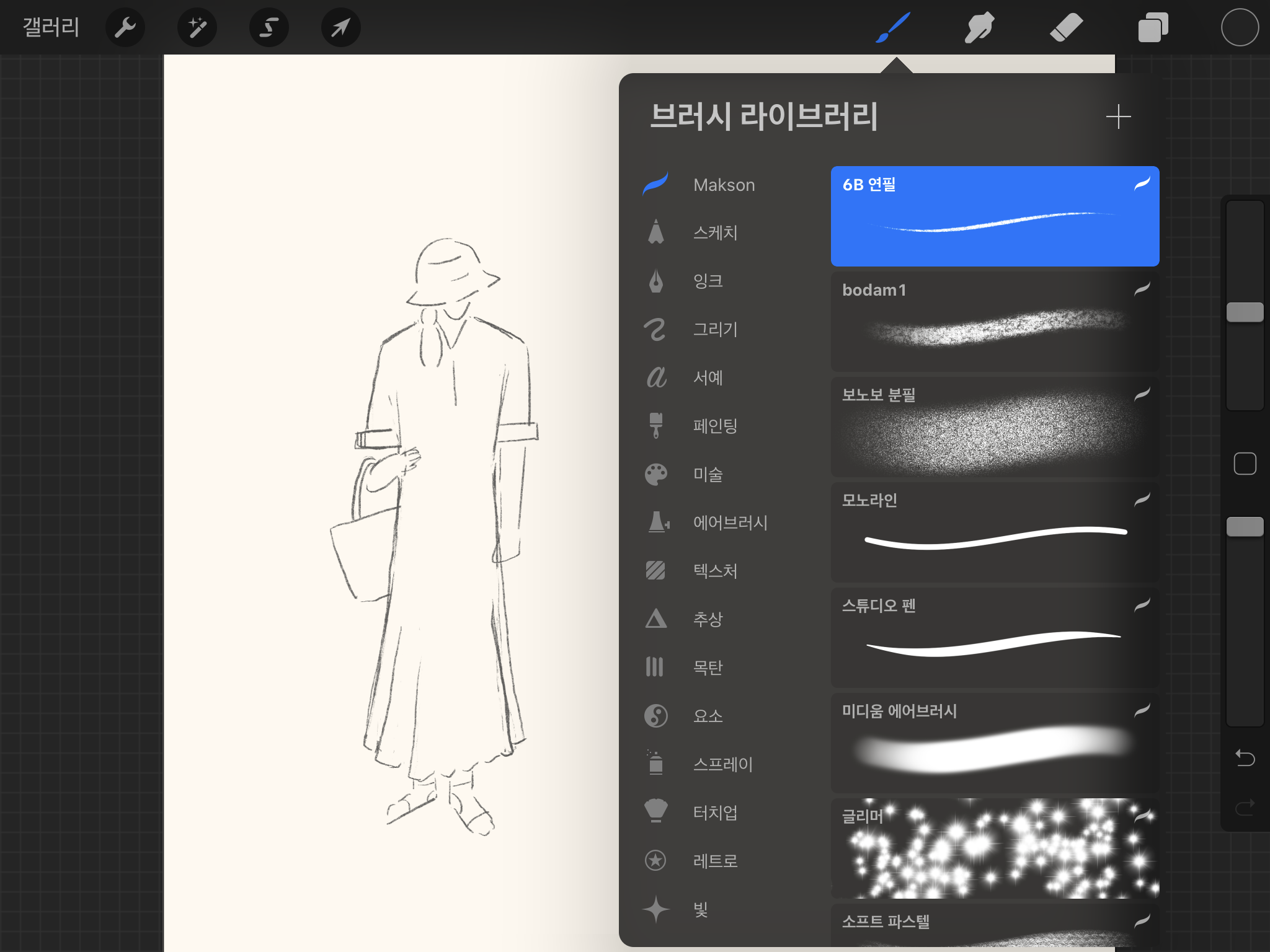
6B연필 브러시를 이용한 스케치 (스케치는 원래 대충하는 것.....??ㅎ) 5. 색칠하기
원하는 밑그림이 준비되었다면 색칠을 시작해 보자. 아래 그림은 클래스101에서 수강 중인 프로크리에이트 드로잉 강좌 내용을 따라 그린 것이다(막손 인증). 글의 제목처럼 누구나 그림을 그릴 수 있음을 제대로 증명할 수 있는 적절한 예시가 아닐까;;

봄 느낌이 물씬 나는 여성의 모습을 그리고자 노력하였다 ※ 색칠하기 TIP!! (레이어를 적극 활용하자)
- 다른 색을 사용하는 경우 레이어를 추가하는 습관을 갖자. 동일한 레이어에서 색칠을 하면 나중에 수정할 일이 발생했을 때 매우 애를 먹는다;;
- 이건 겪어보면 제대로 느끼게 되는데, 그러지 말고 레이어 추가(연두색 동그라미)를 잊지 말자!!
※ 간단 수정 작업 (크기 조절, 배치)
- 이번 편은 디지털드로잉 시작을 위한 과정에 대한 이야기로 고급기술은 천천히 다루고자 한다
그림을 완성하고 난 뒤에 캔버스를 축소하여 전체화면으로 보게 되면 크기나 배치가 조금 어색한 것들을 발견하게 되는데 프로크리에이트에서는 올가미 툴을 활용하여 매우 손쉽게 수정이 가능하다
우측 꽃다발의 위치와 크기가 어색하여 수정하고자 한다
1. 올가미 툴을 클릭 하고 꽃다발만 포함되도록 선을 그어준다
2. 화살표를 선택하면 올가미 툴로 선택한 부분이 아래와 같이 네모칸으로 바뀐다
3. 네모칸의 모서리 중 적당한 곳을 선택하여 크기를 줄인다
4. 네모칸 밖의 영역을 아무곳이나 선택하고 원하는 위치로 꽃다발을 움직인다
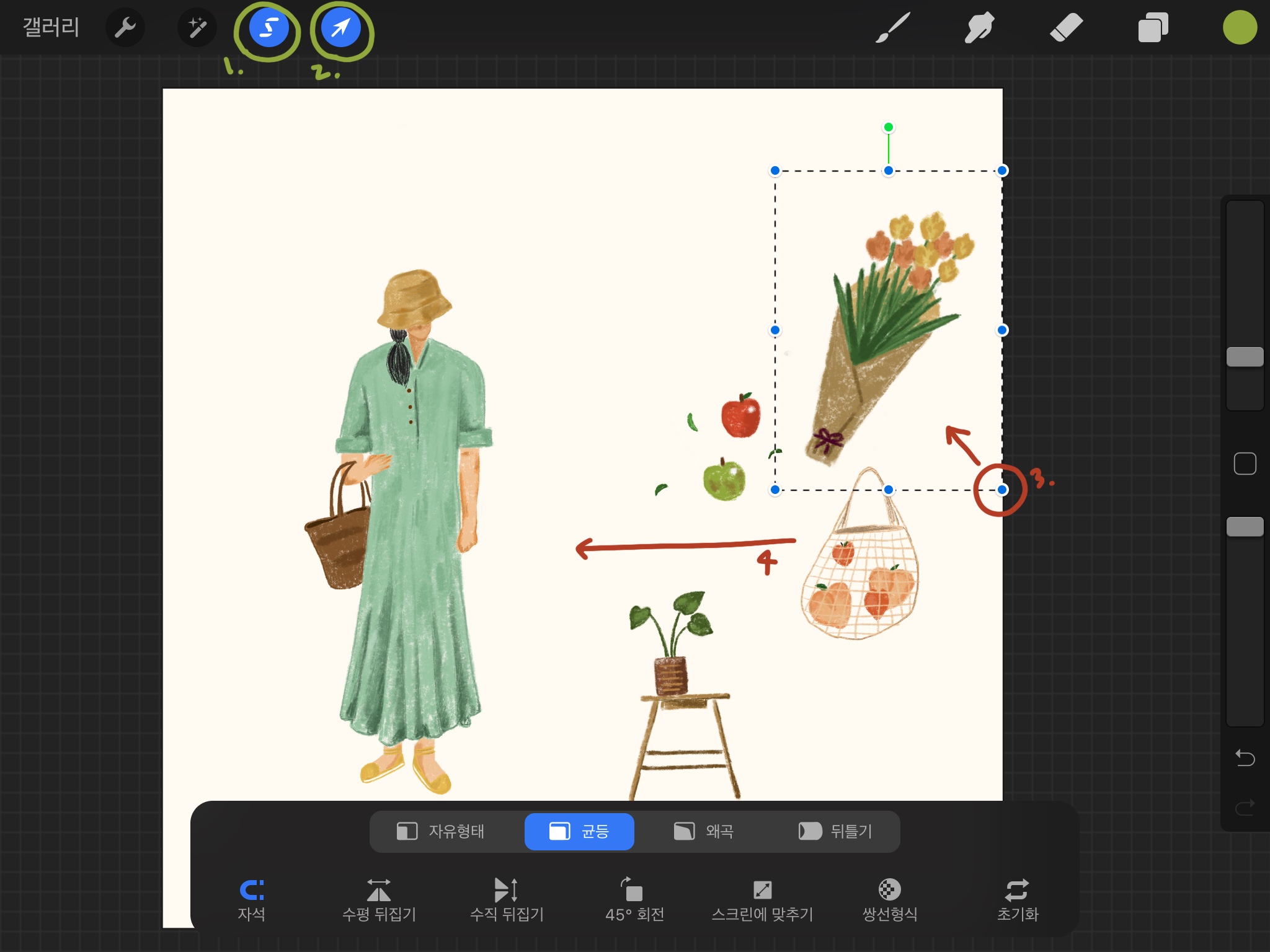
올가미 툴을 활용해서 크기와 위치를 쉽게 수정할 수 있다 여기까지만 하면 완성!!
프로크리에이트를 이용한 디지털드로잉, 참 쉽죠?^^

[봄의 느낌] * 압니다... 저도 갈 길이 멀다는 것을
저처럼 막막한 분들을 위해 조금이나 참고가 되었으면 합니다^^;
'makson_Drawing' 카테고리의 다른 글
내가 그린 그림으로 아이폰 배경화면 만들기 (feat. 프로크리에이트) (6) 2020.04.13 드로잉초보의 패션소품 드로잉과정 (feat.프로크리에이트) (2) 2020.04.12 [디지털드로잉 : 입문3] by 프로크리에이트 강좌 (2) 2020.04.09 [디지털드로잉 : 입문2] by 프로크리에이트 강좌 (0) 2020.04.08 [디지털드로잉 : 입문1] by 프로크리에이트 강좌 (4) 2020.04.06